If you purchased update(s), please click on the “Updates” button in the menu bar on the left hand side. This is the last step to update your navigation device or software.
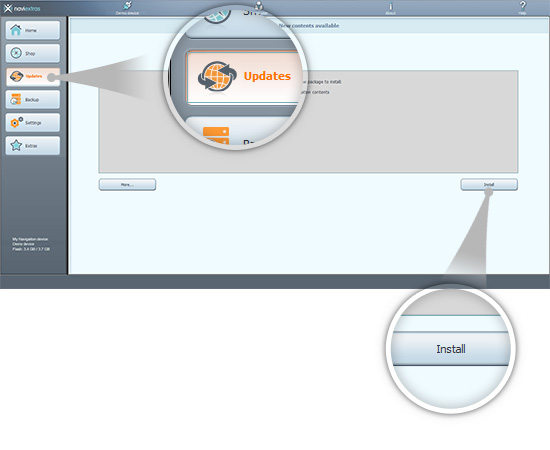
The “Updates” button will open a screen which shows all available updates, including:
- Items that you have purchased but not yet installed (updates or extras),
- Free updates and extras that you added to the installation queue from the “Shop”,
- Special free updates (which are normally pay updates but your manufacturer or the
Site operator provides them to you free of charge).
If you click on “Install”…, Naviextras Toolbox will install every available content onto your device. It is highly recommended to create a backup before this (Naviextras Toolbox will also prompt you with this option) to avoid data loss.
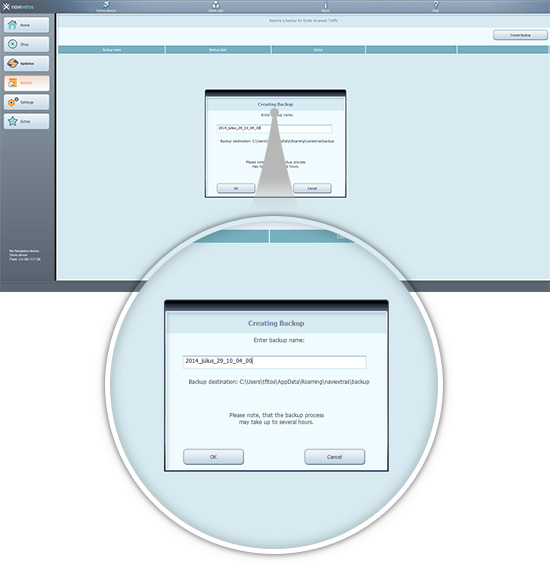
After creating a backup, Naviextras Toolbox will start downloading and installing the selected updates. A double status bar shows you the progress: the one on top shows the total ratio of the job already done, and the one at the bottom shows progress with the current file. Please wait until you receive a message that the operation is completed.
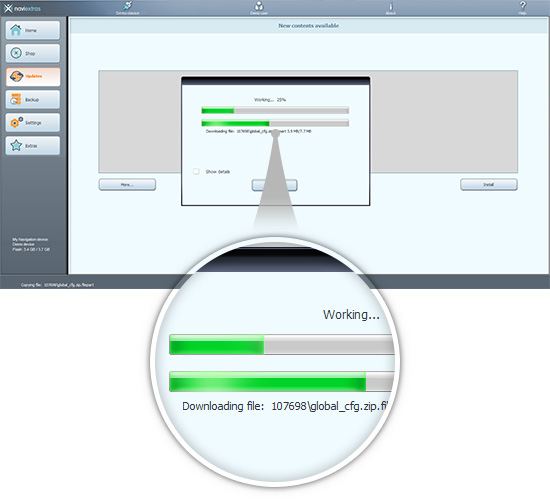
If you do not have enough space on the device, this option is not available for you. Also, if you do not wish to install everything at once, you can choose between updates to install on your device by clicking “More”…
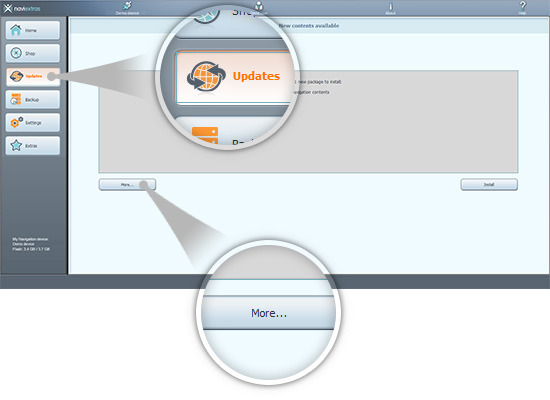
Advanced options
You have several options to review the available updates in detail:
If you click “More”…, you will find a map showing you the regions where updates are available.
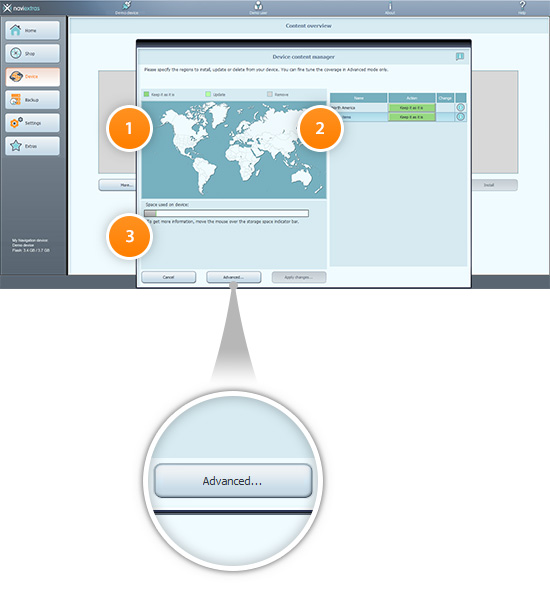
1. The map shows you all the regions that you have updates for
2. You can see the specifics of the updates in this field. You can also see more detailed information when clicking on the „Info” button to the right of each package.
3. This bar will show you the amount of space the current content takes up (in grey), the size increment that will occur after the selected updates (in green) as well as the remaining free space on your device (the portion of the bar that is not filled). Simply mouse over the bar for more detailed information.
For a detailed view, go to the Advanced install wizard where you can organise your contents one-by-one.
For this, click “Advanced”... to enter the Advanced install wizard.
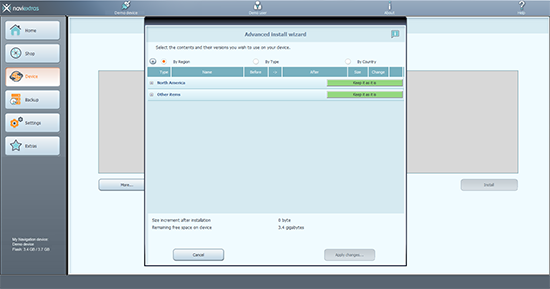
Here you can find all the files related to map contents and other extras that are already on your device or those that can be updated with your latest purchases or free updates.
In this menu, Naviextras Toolbox allows you to select and install individual items from a purchased package in case you choose not to install everything (e.g., because of the lack of free space).
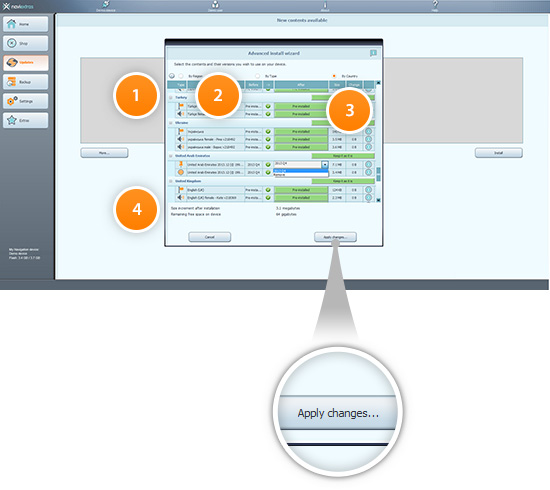
1. You can use these buttons to expand or hide the individual packages
2. Name of the package
3. You can select to “Remove”, “Keep” or “Upgrade” the individual items within a package. Clicking on these buttons indicating the state of the content they will change to a drop-down menu, allowing you to select what you wish to do with the package.
4. This area shows the size increment as well as the disk space that will remain after the update.
You can select which regions or content types you wish to “Upgrade”, “Keep” or “Remove”. If you keep a region or type as it is, no updates will be performed on this region/type. If you remove a region, all previously installed updates and pre-installed data will be removed from this region.
You can remove or update files one by one if you click on the “+ “next to the region.
Please only install the maps and other extras that you (actually) need at the given time and remove what you do not need anymore (you can avoid running out of space on your drive like this).
Please do not remove pre-installed contents as this may harm your device. (You can see this under the green bar of the update).
You will see the size increment information on the bottom of this window.
To make sure you avoid the loss of data, please create a backup through Naviextras Toolbox before performing removal and installation.
Click “Apply changes”... to start installing the selected updates and to perform all selected actions. The installation process is then the same as in the case of a simple installation.
After installation, the purchased updates will no longer appear under the “Updates” tab. You can, however, always re-install purchased contents in the Advanced install wizard.